Печать с принтера, совместимого с AirPrint, с помощью устройства iOS
Использование AirPrint для печати с устройств iPhone, iPad, iPod touch или Mac.
Технология AirPrint позволяет печатать фотографии, сообщения электронной почты, веб-страницы и документы с устройств iPhone, iPad, iPod touch и Mac без установки драйверов или загрузки приложений или программного обеспечения.
 Примечание.
Примечание.
-
Информация о печати с помощью AirPrint с компьютеров Mac приведена далее.
 Печать на принтере, совместимом с AirPrint, с компьютеров Mac
Печать на принтере, совместимом с AirPrint, с компьютеров Mac

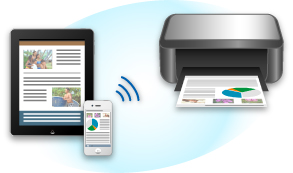
Проверка окружающей среды
Сначала проверьте среду выполнения.
-
Рабочая среда AirPrint
-
Устройства iPhone, iPad и iPod touch, работающие под управлением последней версии iOS
-
Компьютеры Mac, работающие под управлением последней версии Mac OS
-
-
Метод соединения
Устройство iOS или компьютер Mac и устройство должны быть подключены к одной локальной сети или напрямую без беспроводного маршрутизатора.
Печать с помощью AirPrint с устройства iOS
-
Убедитесь, что устройство включено.
 Примечание.
Примечание.- Если функция автоматического включения питания устройства включена, устройство включается автоматически, когда получает данные печати.
-
Коснитесь значка работы для отображения параметров меню из приложений на устройстве iOS.
На следующем рисунке приведен пример печати из веб-браузера iPad. Экран может отличаться в зависимости от используемых устройств или приложений.
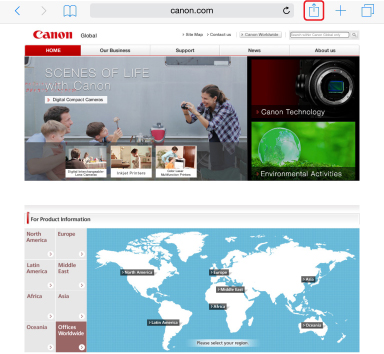
-
Коснитесь элемента Печать (Print) в параметрах меню.
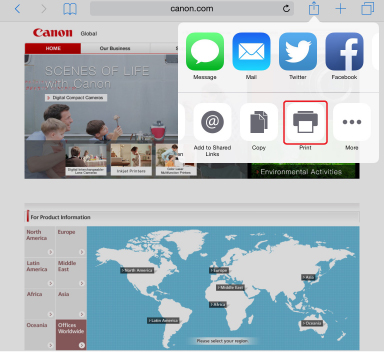
-
Выберите название модели в списке Принтер (Printer) раздела Параметры принтера (Printer Options).
 Внимание!
Внимание!- Так как некоторые приложения не поддерживают AirPrint, раздел Параметры принтера (Printer Options) может не отображаться. Если приложение не позволяет использовать параметры принтера, печать из этого приложения невозможна.
 Примечание.
Примечание.- Раздел Параметры принтера (Printer Options) отличается в зависимости от используемого приложения.
-
При печати файла с несколькими страницами, например файла PDF, коснитесь элемента Диапазон (Range), а затем выберите Все страницы (All Pages) или выберите диапазон страниц для печати.
-
Для элемента 1 копия (1 Copy) касайтесь элемента + или -, чтобы установить требуемое число копий.
-
Для элемента Двухсторонняя печать (Duplex Printing) коснитесь элемента Вкл. (On), чтобы включить двухстороннюю печать, или Выкл. (Off), чтобы выключить эту функцию.
-
Коснитесь элемента Печать (Print).
При печати устройство будет использовать указанные параметры печати.
 Примечание.
Примечание.
-
Для беспроводного сетевого соединения:
-
После включения устройства может потребоваться несколько минут для установки связи устройства по беспроводному соединению локальной сети. Убедитесь, что устройство подключено к беспроводной локальной сети, затем попробуйте выполнить печать.
-
Если служба Bonjour на устройстве выключена, AirPrint не может использоваться. Проверьте настройки локальной сети на устройстве, затем включите Bonjour.
-
-
Информацию об устранении других неполадок с AirPrint см. далее.
Размер бумаги
При работе с AirPrint размер бумаги выбирается автоматически в соответствии с используемым приложением на устройстве iOS и регионом, в котором используется AirPrint.
При использовании приложения для работы с фотографиями по умолчанию в Японии используется размер бумаги «L», а в других странах и регионах — размер 4x6 дюймов или KG.
При использовании приложения для работы с документами по умолчанию для размера бумаги установлено значение «Letter» в США и «A4» в Японии и Европе.
 Внимание!
Внимание!
-
В зависимости от устройства или операционной системы размер бумаги по умолчанию может отличаться от указанного.
Рекомендуем выполнить пробную печать.
-
Приложение может поддерживать различные размеры бумаги.
Проверка состояния печати
В процессе печати значок Центр печати (Print Center) отображается в списке последних использованных приложений. Его можно использовать для проверки процесса печати.
Дважды нажмите кнопку главного экрана на устройстве iOS, чтобы установить режим Многозадачный (Multitasking). Затем проведите пальцем вправо, чтобы отобразить значок Центр печати (Print Center) и Обзор печати (Print Summary).
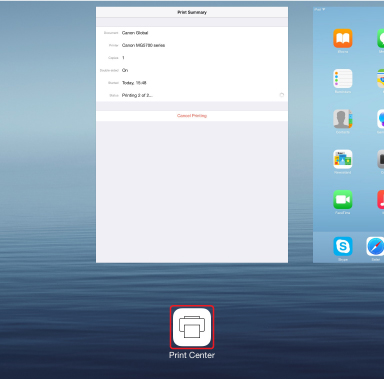
Удаление задания печати
Чтобы удалить задание печати с помощью AirPrint, воспользуйтесь одним из следующих методов:
-
На устройстве: нажмите кнопку Стоп (Stop), чтобы отменить задание печати.
-
На устройстве iOS: дважды нажмите кнопку главного экрана на устройстве iOS, чтобы установить режим Многозадачный (Multitasking), затем проведите вправо. Коснитесь значка Центр печати (Print Center) для отображения окна Обзор печати (Print Summary). Коснитесь задания печати, которое нужно отменить, и выберите Отменить печать (Cancel Printing).

